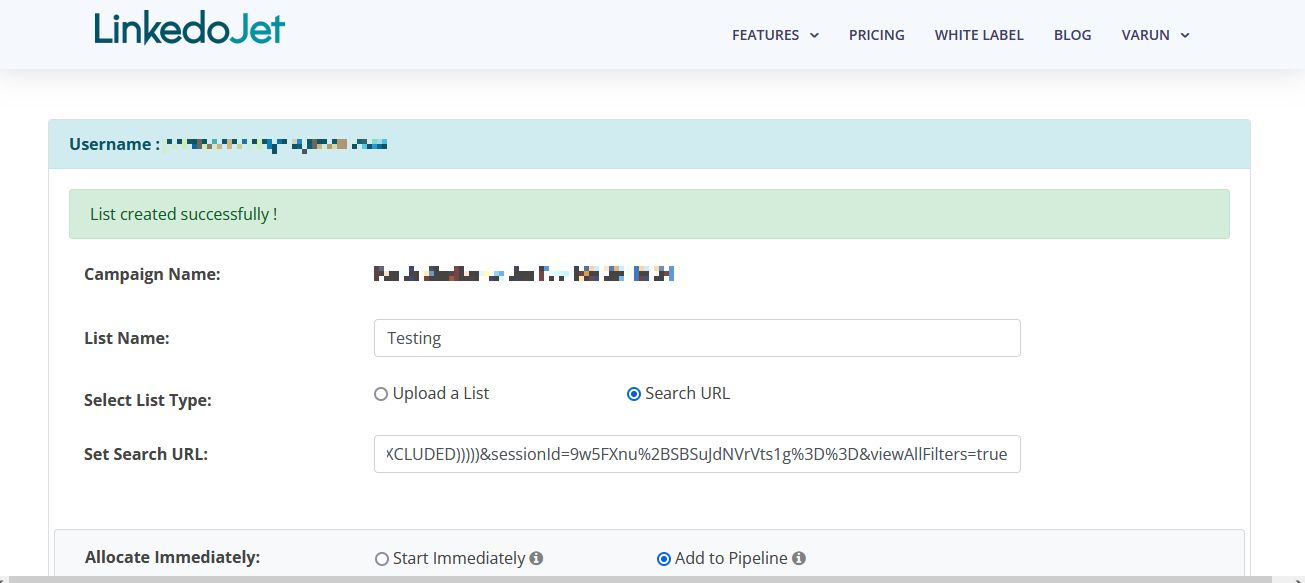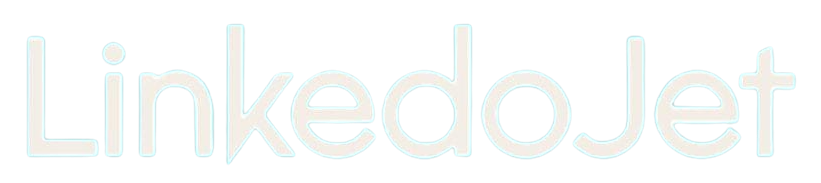How to add a list to an existing campaign from the Linkedojet dashboard ?
Written By Varun S
Step – 1 Login with your Linkedojet credentials on the dashboard – www.linkedojet.com/login
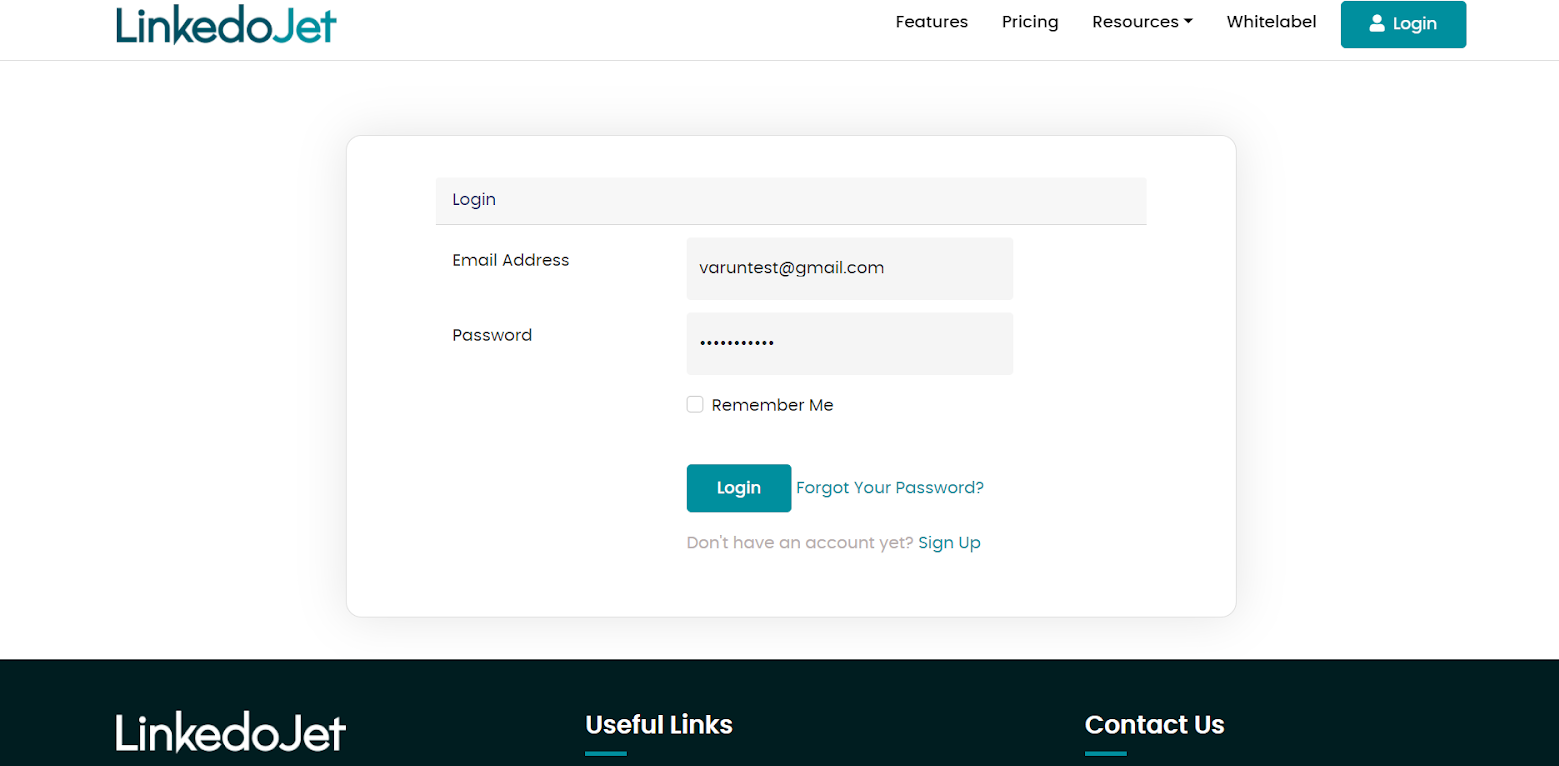
Step – 2 Go to the Manage List option from the left-side menu. Select the account for which you need to add a new list, and click the Search button.
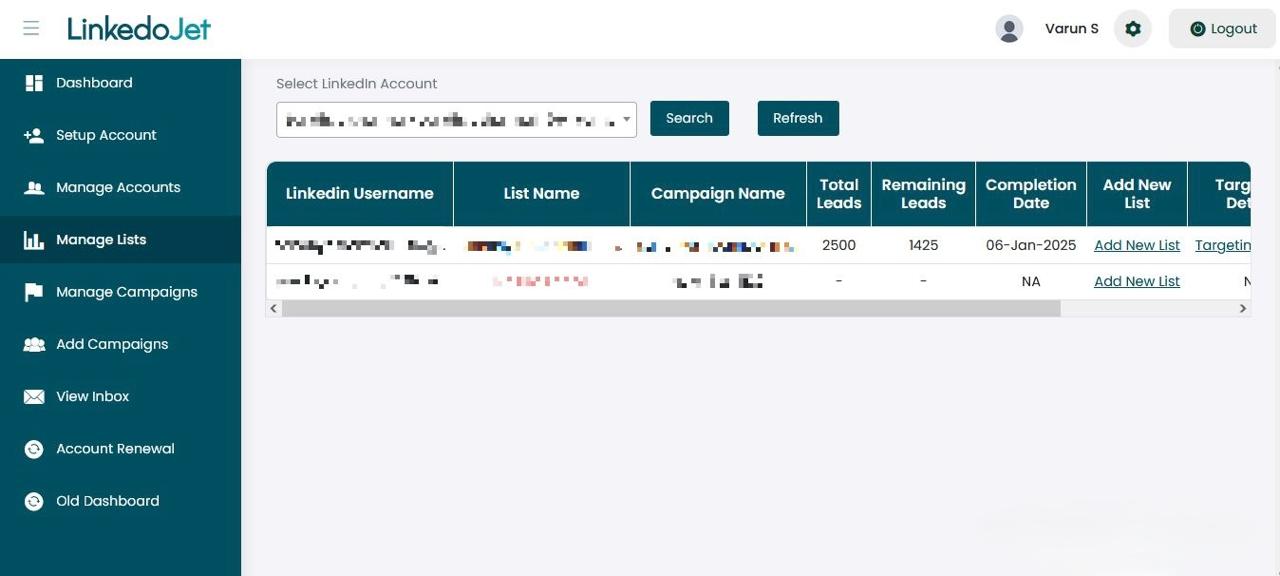
Step – 3 Click on Add New List for the campaign where you want to add a new list. You can add multiple lists to the campaign, and once one list is completed, the next one will be automatically picked.
There are two ways to add a list.
1. By uploading details of contacts.
2. Using a search URL created on a LinkedIn regular or Sales Navigator account.
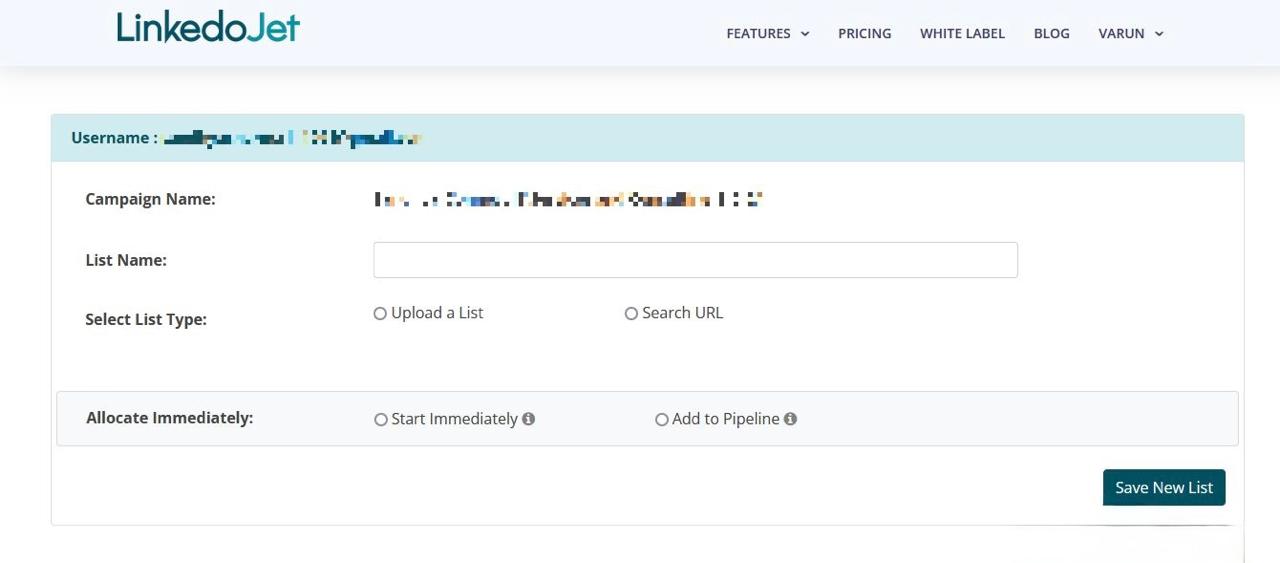
Step – 4 Type the name of the list and select 'Upload a List' to add data from the Excel file to run a campaign. Then click on the Browse button and upload the Excel file.
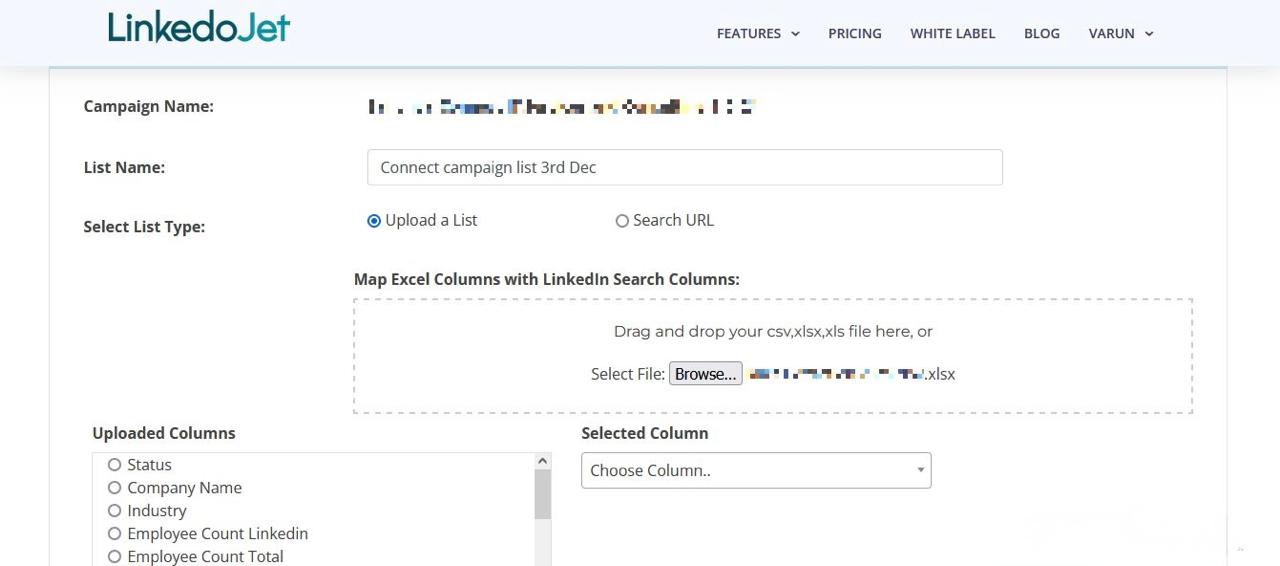
Step – 5 After uploading the Excel file, all the fields from the file will be displayed in the "Uploaded Columns" section on the left side. Select each column in the "Uploaded Columns" section and map it to the corresponding field on the right side from the drop-down list (e.g., First Name, Last Name, and LinkedIn URL). If you choose to start immediately, the newly added list will begin right away; otherwise, it will start after the current list is completed. Then, click on "Save New List."
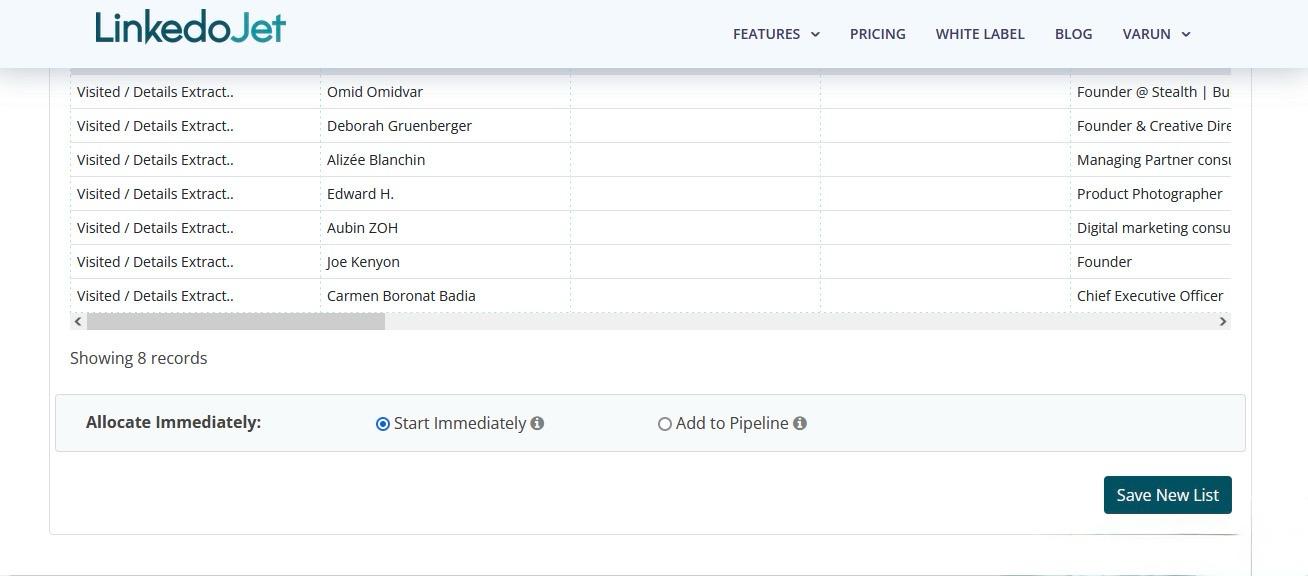
Step – 6 You can also add a target audience from either the Sales Navigator URL or a regular URL; Linkedojet works with both.
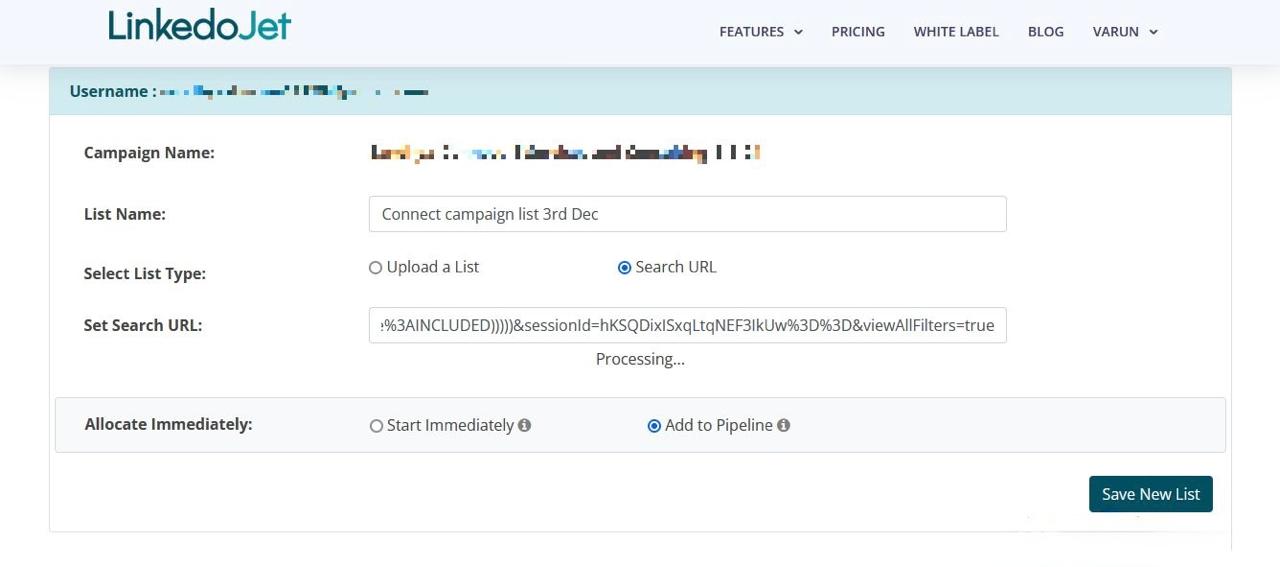
Step – 7 Copy the URL after applying all the filters.
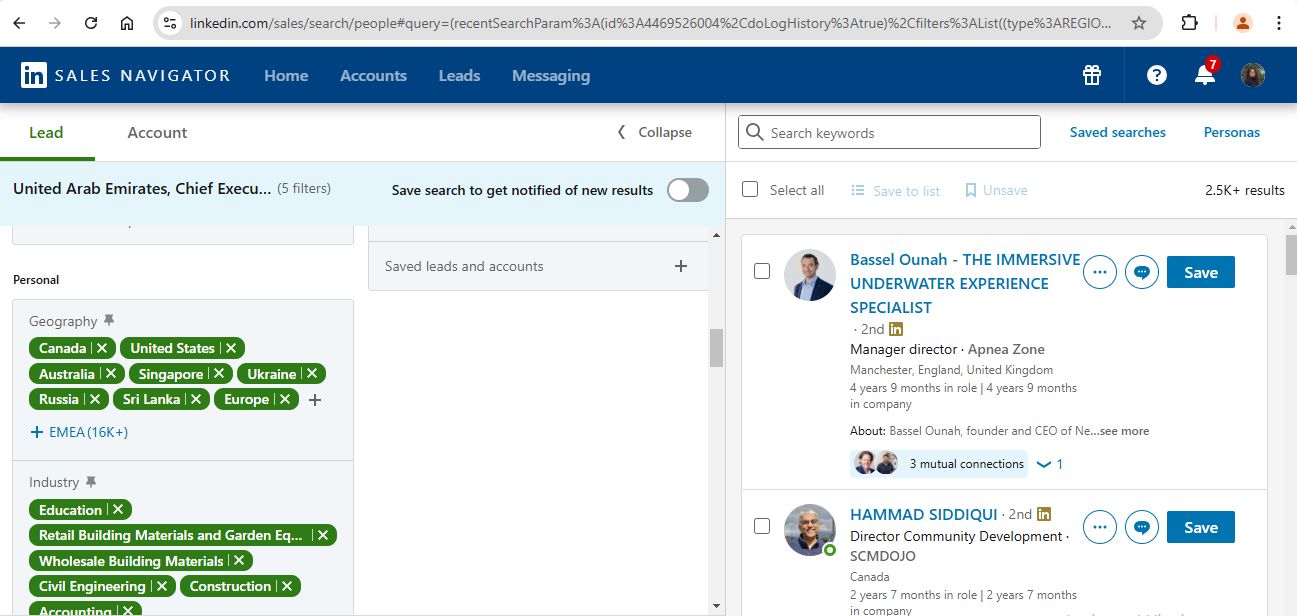
Step – 8 Paste the URL in the dashboard. If you choose 'Add to Pipeline,' the newly added list will start after the current list finishes; otherwise, it will start immediately.
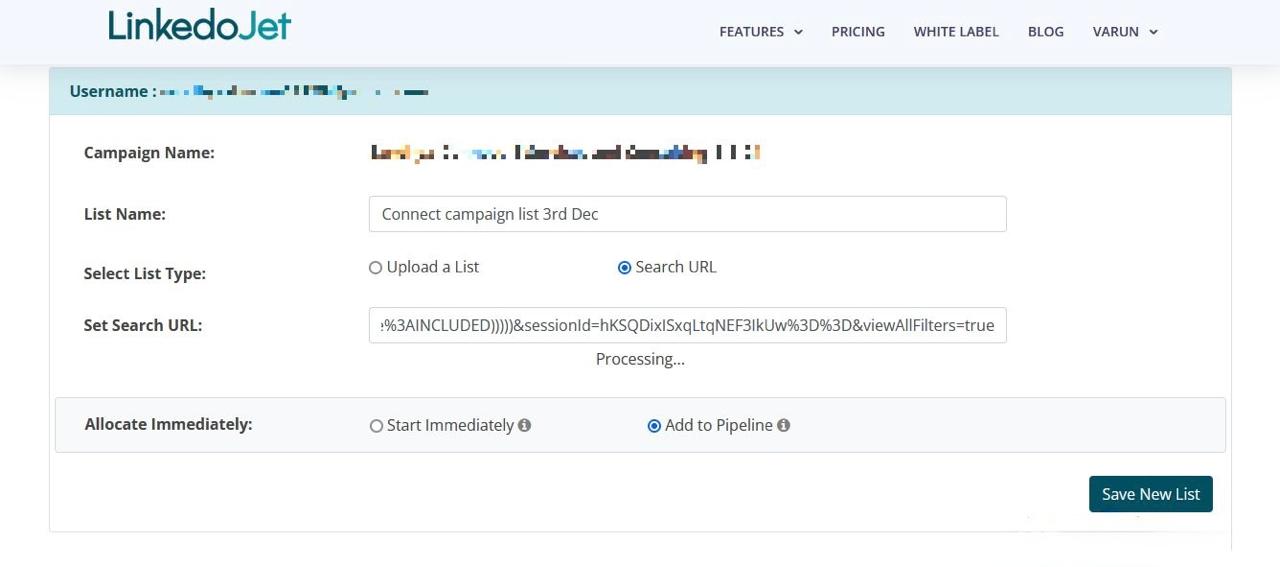
Step – 9 Click on Save New List to upload successfully.